
- Pertama-tama, nyalakan komputer anda dan kemudian setting bios terlebih dahulu, dengan menekan tombol f2, kemudian setting boot, untuk boot primary boot pilih DVD-R/RW, Kemudian pilih hardisk. Kemudian tekan F10 untuk keluar dan menyimpannya.
- Setelah menyeting BIOS, kemudian Restart Komputer terlebih dahulu, kemudian masukkan master DVDnya, kemudian akan muncul gambar berikut.

- Tekan F3 Untuk memilih video mode, kenudian pilih VESA, setelah itu pilih "Instalation"

- Setelah masuk pada tampilan welcome,disini anda akan dapat memilih bahasa yang akan anda gunakan, setelah itu klik Alt+A untuk menyetujui Agreement.kemudian kilk next untuk melanjutkan.

- Disinilah kita akan dihadapkan dengan berbagai pilhan, "New Installation", "Update", "Perbaikan Instalasi", disinilah kita Pilih "New Installation" karena kita akan menginstal awal.

- Gambar Open Suse ini adalah sedang melakukan proses, Tunggu sampai proses deteksi sampai selesai.

- Apabila proses deteksi telah seleasai.Berikutnya adalah menentukan waktu dan area waktu (Time Zone).Pilih asia dan Jakarta, apabila sudah tekan Alt+N untuk melanjutkan.

- Pilihan berikutnya adalah anda harus menentukan desktop manager yang akan anda pakai nantinya. Pilih terserah anda baik Gnome, KDE 3.5, KDE 4 maupun Other. Tapi untuk instalan ini saya menggunakan Gnome, Kemudian tekan Alt-N atau Next

- Setelah menentukan Desktop Manager, tahap selanjutnya adalah menentukan formasi harddisk.Dalam linux minimal ada 3 partisi yang harus di buat denngan cara mengcreate partisi yang pertama buat partisi ROOT,yang kedua HOME min 5 GB yang ketiga partisi SWAP yang harus disesuaikan dengan memory RAM anda misal RAM anda 1 GB maka partisi haarus 2GB

- Setelah muncul gambar ini Klik Alt+E lalu Alt+O

- Kemudian di sini kita akan menentukan End, usahakan isinya 2 kali dari RAM yang anda punya, Lalu pilih Alt-O,

- Setelah di tahap ini pertama pilih format, lalu tekan system dan pilih swap karena swap itu partisi yang paling besar, dan mount point juga pilih yang swap. kemudian tekan Ok,

- Untuk tahap kedua, system pilih yang ext3, untuk mount point pilih root( /). lalu pilih OK

- Untuk tahap yang ketiga, system pilih sama dengan yang kedua yaitu Ext3, dan untuk mount point pilih /home, dan tekan ok

- Disinilah kita sudah selesai mempartisi hardisk lalu tekan Alt-N atau Next

- Kemudian kita kembali seperti semula, kemudian klik "Next"

- Disini kita harus mengisi user name,pasword sistem kemudian pilih Alt+S, Alt+A, Alt+N,

- Kemudian kita disuruh mengisikaan pasword untuk ROOT.

- Sebelum proses instalasi dilakukan, ada overview mengenai pilihan yang sudah dilakukan. Kita masih bisa untuk melakukan perubahan dari halaman ini. jika dirasa sudah pas dan tidak ada kesalahan, Klik "Install".

- Tahap terakhir adalah proses konfigurasi secara otomatis untuk menentukan resolusi layar dan konfigurasi hardware lainnya. lalu pilih install.





- 5 gambar yang di atas merupakan proses installasi inux 11.0, tunggu sampai selesai, bila selesai maka akan keluar gambar seperti di bawah ini.
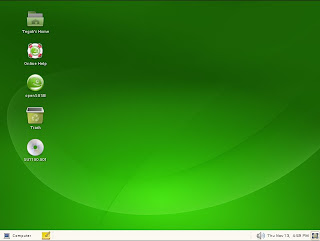
- Nah Disinilah kita dapat mengoperasikan Open Suse 11.0 dengan leluasa dan semaksimal mungkin
0 comments:
Post a Comment